네이버 카페 상품등록 게시판에서 보이는 배너광고 넣는 방법입니다.
네이버 카페 글양식에서 배너형에서 만들수 있는데요.
글약식은 20개 까지 만들수 있고,
1개의 글양식에 광고배너는 상단 3개, 하단 3개 총 6개까지
가능합니다.
다음 카페를 관리 하다가, 지난달에 네이버 카페로
이동하여,
이것 저것 만지다, 알게된 네이버 카페 배너광고 넣는 방법을 쓰게
되었네요.^^
저는 이미 카페에서 배너광고를 사용하고 있어, 샘플로 가지고온
사진입니다.
사진처럼 상단 배너와 하단 배너가 보이는데요,
중간에 공지사항이라고, 판매,구매 주의사항 등을 게시할수
있습니다.
네이버 카페에 상품등록 게시판에 배너광고를 넣으려면,
글약식을 만들어 주어야 하는데요,
카페매인에서 카페관리로 들어가 주면,
글.글양식 매뉴 안에 글양시 메뉴가 나옵니다.
글양식을 클릭해 주세요.
일반형과, 배너형이 두게가 보이는데요,
일반형은 상품등록 게시판을 제외한 게시판에 적용되고,
배너형은 상품등록 게시판에만 적용이 됩니다.
배너형으로 클릭해주면, 글양식만들기가 있습니다.
공지입력 기능을 사용하시려면 사용함으로 체크해주고,
배너를 상단, 하단 모두 사용할려면, 상하단고정형으로 체크해 주시면
됩니다.
공지사항에는 원하시는 내용을 작성해 주면되고,
(배너를 추가해주세요) 부분을 클릭해 주면,
이렇게 배너 이미지와, 사이트 주소를 넣을수
있습니다.
사진에 보면 배너에 최적크기는 740*120 이라고 되어
있는데요.
사이즈에 맞는 배너가 있다면, 그대로 사용하면 되며,
없을 시에는 포토샵등의 기능으로 수정후 이미지를 삽입해 주세요.^^
배너 이미지가 있으신 분들은 이부분은 넘어 가셔도
됩니다.^^
흔히 인터넷 포토샵으로 불리는 사이트 입니다.
지금 사용하는 PC에 포토샵이 없을때 유용하게 사용할수
있습니다.
인터넷 포토샵 기능을 이용해 배너 이미지를 만드는
방법입니다.
새 이미지 생성을 클릭해 주세요.
새 이미지 사이즈를 설정할수 있는 창이 나옵니다.
네이버 카페 배너 최적사이즈인 넓이 740, 높이 120 으로 설정해
주고,
확인을 눌러주세요.
그럼 이렇게 기본 배너 사이즈 이미지가 만들어
집니다.
여기서는 간단하게 텍스트, (샘플 배너 광고) 라고
넣겠습니다.
좌측 하단에 있는 A를 클릭해주세요.
텍스트를 작석할수 있는 창이 생깁니다.
여기에다 예) 샘플 배너 광고 를 넣어주고,
글씨 크기 및 글꼴, 글씨 굵기, 글씨 색상까지 설정해
주고,
확인을 눌러주면, 간단한 글씨가 들어간 배너 이미지가 만들어
집니다.
만들어진 배너 이미지를 내컴퓨터에 저장을 해야
하는데요,
메뉴에서 파일을 클릭하면, 저장 메뉴가 나옵니다.
저장 메뉴를 클릭해주면,
이렇게 이미지 품질 및 파일 형식을 수정할수 있는 창이
나옵니다.
품질은 100으로 설정해주고, 확인을 클릭해 주면, 내PC에
저장됩니다.
간단하게 사용할수 있는 인터넷 포토샵인데요,
어느정도 작업은 충분히 가능할거 같습니다.
포토샵 없는 PC에서 급하게 작업해야 할때 유용할거 같아 중간에 내용을
넣게 되었네요.^^
이제 이미지삽입에서 배너 이미지를 넣어주고,
링크에서 배너를 클릭시 이동할 사이트 주소를
넣어주세요.
저는 샘플로 티스토리 블로그 주소를 넣었습니다.
위에서 이야기 한것과 마찬가지로,
배너는 상단 3개, 하단 3개 까지만 추가
가능합니다.
사진처럼 상단, 하단에 배너 이미지가
들어갑니다.
마무리로 저장하기를 눌러주면, 네이버 카페
상품등록 게시판 배너넣기 끝입니다.^^
미리보기 이미지 입니다.
배너 이미지가 1개 이상일때 부터는
상품등록 게시판 게시물에서 배너 이지미가 랜덤하게 보여집니다.
이건 배너 글약식에 사품등록 게시판을 적용하는 방법인데요,
수정을 클릭후 게시판을 적용해도 되고,
추가 메뉴를 클릭해서 게시판을 적용해줘도 됩니다.^^
추가 메뉴를 클릭후,
글양식을 적용하고 싶은 게시판을 체크 한뒤
확인을 눌러주시면 됩니다.^^
사진에 보이는 상품등록게시판에서만
배너형 글양식을 사용할수 있습니다.^^
팁이라 할것도 없지만, 카페, 블로그는 꾸미는 재미가
있네요.^^














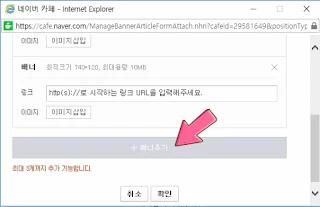






No comments:
Post a Comment